レンタルサーバーのお名前.com 共用サーバーで、WordPressサイトの立ち上げ方(設定方法)を説明していきます。
お名前.com 共用サーバーを申し込む
まずは、お名前.comの共用サーバーのページへアクセスします。
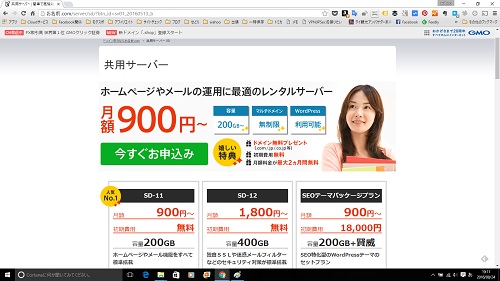
お名前.comサイト
プラン(SD-11 / SD-12 / 賢威)を決めて、支払期間を選択して、必要事項を記入して申し込みを完了させます。同時に、ドメインを取得すると、簡単です。
30分ほどで、設定が完了して、使用できるようになります。完了の通知は、メールで送られてきます。
コントロールパネルから設定
設定完了メールに書かれている情報から、コントロールパネルへログインします。
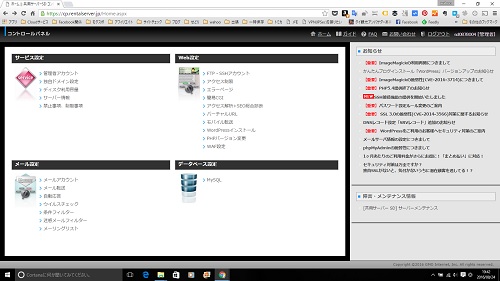
お名前.com コントロールパネル
まずは、ドメインの設定をしていきます。[サービス設定]-[独自ドメイン設定]を選択します。
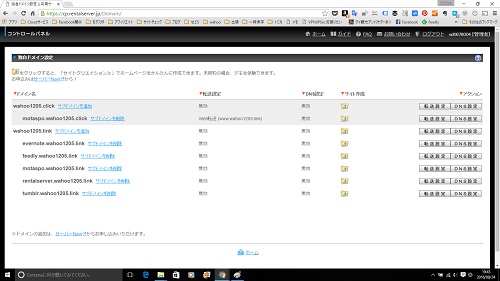
お名前.com コントロールパネル サービス設定 独自ドメイン設定
申し込みの時に、同時にドメインを申し込むと、登録されていると思います。構築するWordPressサイトのURLをドメイン名でアクセスするように設定する場合は、何もしなくても大丈夫です。サブドメイン名でアクセスしたい場合には、ドメイン名横のサブドメインを追加を押すことで、任意のサブドメインを追加することができます。
次に、WordPressのインストールをしていきます。[Web設定]-[WordPressインストール]を選択します。
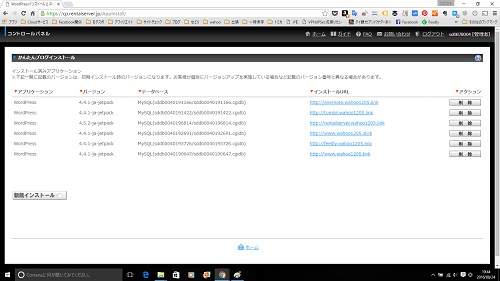
お名前.com コントロールパネル Web設定 WordPressインストール
新規インストール ボタンを押して、次の画面へ行き、WordPressの右側にある作成ボタンを押します。
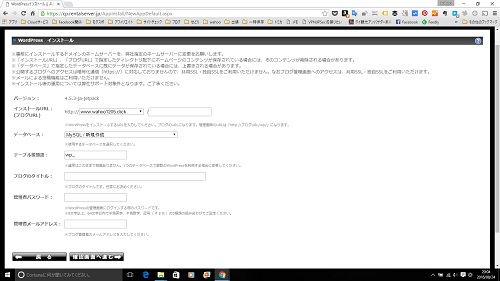
お名前.com コントロールパネル Web設定 WordPressインストール
上のような画面になり、インストールするURL(選択)、データベースなどの初期設定を入力します。
- URL:ドメイン名を選びます(http://xxx.xxx/_____/の___部は、入力不要です)
- データベース:WordPressを新規にインストールする場合は、新規作成を選びます
- テーブル接頭語:デフォルトの設定のままでいいと思います
- ブログのタイトル:作成するブログのタイトルを入力します
- 管理者パスワード:任意のパスワードを入力します
- 管理者メールアドレス:任意のメールアドレスを入力します
入力が完了したら、確認画面へを押して、インストールを完了させます。
30分掛からないくらいでインストールが完了して、WordPressのダッシュボードへアクセスできるようになります。
WordPress ダッシュボード
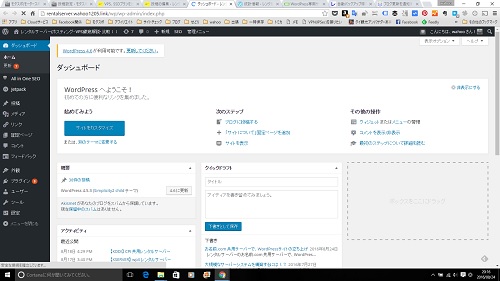
お名前.com WordPress ダッシュボード
WordPressのダッシュボードへアクセスすると、インストール時に設定した管理者パスワードを入力することで、ログインできます。
ここから先は、ブログをどう構築するかによって、設定が変わってきますので、ユーザー個々で、お願いします。
早ければ、1時間ほどで、WordPressのインストールまでできてしまいます。WordPressサイトの構築は、割と簡単だと思います。どちらかといえば、WordPressのインストール後の細かい設定の方が、大変だと思います。みなさんもチャレンジしてみてください。