
SEO対策にも効く常時SSL化
Googleから、常時SSL化(HTTPS)をランキング(SEO対策)の指標にすると、アナウンスがあってから、随分と常時SSL化したサイトが増えました。レンタルサーバー会社からも、様々な独自SSLのオプションが提供されてきたので、当サイトも常時SSL化をすることにしました。そこで、お名前.com 共用サーバーで、常時SSL化をする際の設定方法・注意点をまとめておきます。
常時SSLとは?
まず、常時SSLとは、どういうことかというと、従来は、Webサイトの一部(フォームのページなど)だけSSL化(HTTPS化)していましたが、常時ということで、全てのページを常にSSL化(HTTPS化)するということになります。
厳密には、HTTPSもHTTPも、どちらでもアクセスできていいのですが、常時SSL化としては、HTTPSでのみ、アクセスできるようにするという使い方が一般的になっています。
常時SSL化のメリット
- アクセス時の盗聴防止
- Webサイトの情報の改ざん防止
- なりすまし防止
- SEO対策における効果
上に書いたようなメリットが考えられます。
他には、アクセスしてくれた人に安心感を与えてくれるので、リピーターになってくれたりするかもしれませんね。
常時SSL化のデメリット
- 有料のSSL証明書が必要になる場合がある
- Webサーバーとブラウザの双方に負荷がかかる
レンタルサーバーによっては、無料のSSL証明書が提供されているものもあります。今回のお名前.com 共用サーバーの場合は、アルファSSL(\100/月)という簡単なSSL証明書から、高信頼・高価なSSL証明書まで各種ありますので、用途に合わせて、選ぶことになります。当サイトでは、安価なアルファSSLを選びました。月額100円なので、そんなに、高額な費用が掛かるわけではないので、デメリットでもないかなとも思います。
次に、Webサーバーとブラウザの双方に、どうしてもSSL処理をするための負荷がかかります。しかし、現在のサーバーやパソコン・スマホなどは、スペックも高く、あまり負荷による速度低下を気にする必要はなくなっています。また、HTTP/2が利用できる環境であれば、逆に速度向上が望めることもあります。
事前確認
常時SSL化をすると、Webサイトの全ページのリンクを全てSSL化(HTTPS化)する必要があります。
内部リンクについては、全て書き換えるなどをすれば、問題ありません。
外部リンクについては、リンク先がSSL化されていないと、完全な常時SSL化ができないので、どう対処するか、検討する必要があります。当サイトは、アフィリエイトリンクがありますが、SSL化に対応済みでしたので、問題ありませんでした。
お名前.com 共用サーバーで、独自SSL(アルファSSL)の申し込み
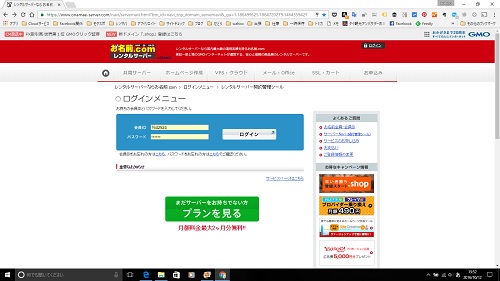
お名前.com レンタルサーバー 契約管理ツール
まずは、お名前.com レンタルサーバーの契約管理ツールにログインします。
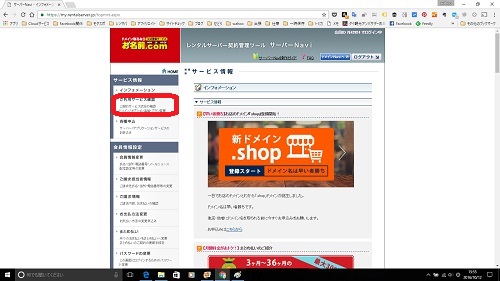
お名前.com レンタルサーバー 契約管理ツール
左側のメニューから、ご利用サービス確認を選びます。
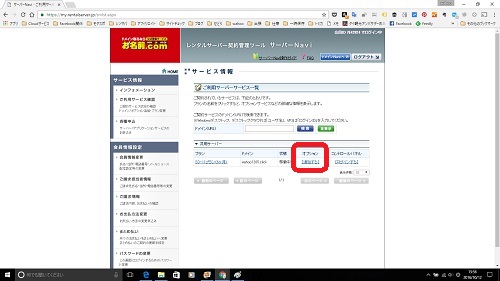
お名前.com レンタルサーバー 契約管理ツール
契約しているサーバーが、右側に表示されるので、常時SSL化したいサーバーのオプションの追加するを選びます。
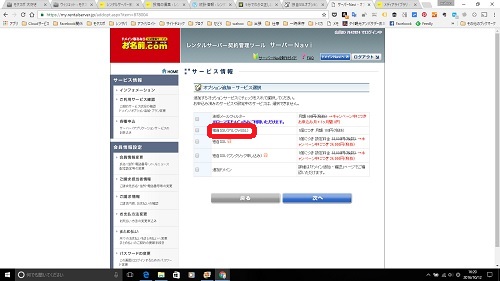
お名前.com レンタルサーバー 契約管理ツール
追加したいSSL証明書を選びます。今回は、アルファSSLを選びます。
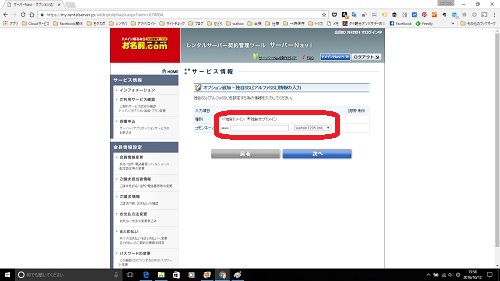
お名前.com レンタルサーバー 契約管理ツール
SSL証明書を追加したいドメインを指定します。今回は、rentalserver.wahoo1205.linkに追加するので、サブドメインを選んで、rentalserverを入力して、wahoo1205.linkを選択します。
申し込みを完了すると、入金確認があり、確認後、設定が行われます。完了まで、2時間ほどかかると思います。
なお、アルファSSLは、ドメインベースの証明書なので、ドメインとサブドメインは、別々にSSL証明書を申請する必要があります。
WordPressの設定
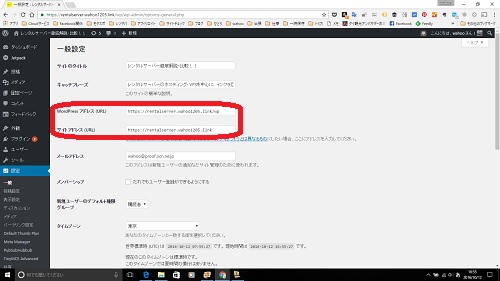
常時SSL化 WordPress設定
WordPressの設定-一般にある、WordPressアドレスとサイトアドレスのURLをHTTPからHTTPS(https://~)に書き換えて保存します。この時、JetPackのPhoton(画像等の高速化をする機能)が有効になっていると、アイキャッチ画像などが表示されなくなることがあるので、注意してください。
.htaccessファイルへの転送設定
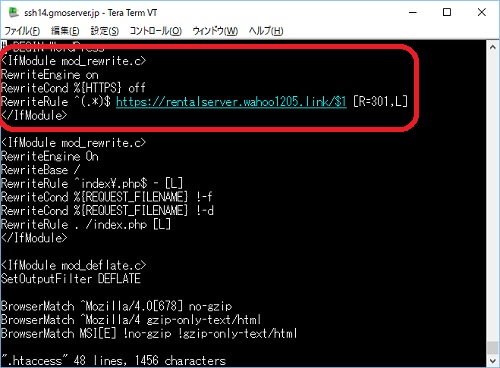
常時SSL化 .htaccess転送設定
ここは、少し難しいかもしれませんが、WordPressのインストールされているルードディレクトリにある、.htaccessファイルにHTTPからHTTPSへのURL転送設定を記述します。上のように.htaccessファイルに記述すると、HTTPでアクセスした際、自動的に、HTTPSに転送されます。
この設定をしておけば、サーチエンジンなどから、HTTPでアクセスされた場合にも、正しくHTTPSへ転送してくれるので、リンク切れを起こすことなくアクセスを受け入れることができます。
Googleアナリティクスの変更
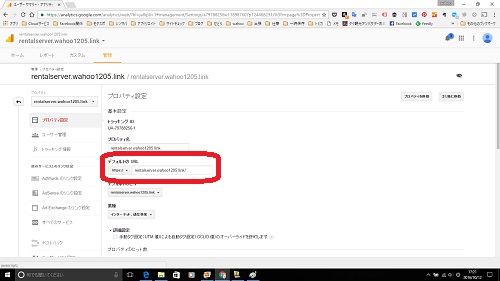
常時SSL化 Googleアナリティクス
Googleアナリティクスのプロパティにある、デフォルトのURLをHTTPからHTTPSに変更して、保存します。
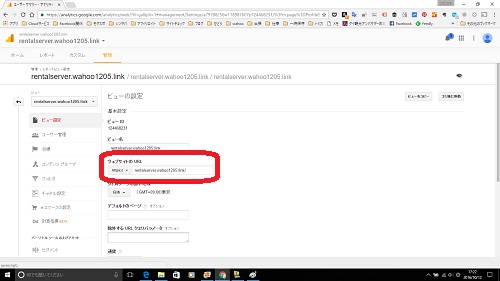
常時SSL化 Googleアナリティクス
さらに、Googleアナリティクスのビュー設定にも、ウェブサイトのURLがあるので、HTTPからHTTPSに変更して、保存します。
Google Search Consoleの設定
Google Search Consoleの設定は、変更することができないので、新たに、https://~の設定を追加します。HTTPで設定していた項目は、もれなく設定するようにしましょう。認証タグは、変更されないので、WordPress側の設定変更は、必要ありません。
WordPress記事のリンク先編集
記事中のHTTPリンクをHTTPSへ変更します。投稿記事数が少ないうちは、手作業でリンク先の編集をしても問題ないかと思います。
記事が多くなったら、WordPressのプラグイン(Search Regexなど)を使用して、一括変換することができるようです。当サイトでは、手作業で変換したので、動作確認はしていません。プラグインを使用する場合は、十分調べたうえで、実行するようにしてください。
常時SSL化 確認方法

常時SSL化
上のように、URLの前に鍵マークが表示されていると、常時SSL化に成功しています。ここが、!(ビックリマーク)になっていると、ページ内にHTTPリンクがあるなどの問題があるということになります。
まとめ
以上が、お名前.com 共用サーバーでの常時SSL化の設定方法です。他のレンタルサーバーでも、大きくは変わらないと思います。
思いのほか、トラブルもなく簡単に常時SSL化ができてしまったので、皆さんもチャレンジしてみては如何でしょう!!
コメント
はじめまして!
私もお名前.comを使用していますので、こちらのサイトを参考にさせていただき、常時SSL化と奮闘中です。
保護された通信までは、うまくいきましたが.htaccessファイルに301リダイレクトの情報を記述してアプロードすると、エラーとなってしまのですが・・・
ここはかなり苦戦しそうです。